Last Updated on October 29, 2023 by maximosecrets
Contents
This is the start of a series of blog posts to discover the capability of the new Maximo Mobile applications. The system I am using has Maximo Mobile 8.3 installed, this is the November 2021 release, in System Information it indicates IBM Maximo Application Framework 8.6.0.0 Build 20211012-1522 DB Build V7600-18. I am initially using a desktop browser; at some later date I will probably look to write some articles from a mobile phone or tablet perspective.
The Maximo Mobile applications are currently found in the Work Order module and Role Based Applications sub-module. This article will review the Service Requests mobile application. This was first released as part of Maximo Mobile 8.3, a very new application. I understand it has been modelled on the Service Requests Work Center.
View Service Request

When the Service Requests application opens, along the top and on the left is a query – Active requests, and on the right-hand side the blue button to create a new Service Request (SR). There are 5 records in the Active requests query, I am logged in as user WILSON.
Each service request is in its own panel which has three sections:
- Top section has the Description followed by the SR number, and on the right the status, priority and a button to open the SR.
- Middle section has Reported Date, and probably the long description below it. The asset and location are shown to the right, looks like a location symbol below the asset symbol.
- Bottom section has two buttons for work log and attachments. There is a third button, a Trash Can, which is displayed if the Service Request is at NEW status, it will cancel the service request. There is validation on this, for example if the SR has a work order you get the blue background message “Can not cancel. There are related work orders”.
I’ll see if I can confirm the fields displayed by updating SR 1208 from the Service Requests application and reloading the mobile application.

In the Service Requests application, Maximo’s help desk, it looks as if the default query – Active requests – are those SRs where the Affected Person is the logged in user and where the status is a synonym of New, Queued, Pending or Inprog. I’ve added a location, asset, long description, reported priority, internal priority and classification to SR 1208 which did have the description of Test.

What is kind of handy is that you can be in the Service Requests application, make changes and then go to another browser tab for the mobile and use the Check for updates button to see the changes. It was indeed the SR long description that is displayed below the Reported Date, but as you can see it does not yet interpret rich text formatting.
The two symbols on the right in the middle section show the asset and below it the location, but without their descriptions. The Reported Priority of 3 is shown as button text Medium, the internal priority was entered as 2 – High.
There are now two attachments, one a URL and the other a file.

Clicking the Attachments button shows the two attachment records with the ability to delete the records on the left.
- The button on the right does launch www.maximosecrets.com in another tab of the browser
- The attachment 07-ServiceRequest.png was uploaded on the Service Requests application, it is a screenshot from a Work Centers article on Service Requests. A thumbnail is shown on the right, and on the desktop it opens immediately and full-screen in the same browser session, with a back button to return you to the Attachments page.

The left-hand button for the Work Log allows the mobile user to create a log note. I wrote “Hi there, has an Owner been assigned to my Service Request yet?” and submitted this using the arrow button. The new work log record is added to the panel below the Work Log title, with the date the log note was submitted above this. The log type is CLIENTNOTE and it is marked as Viewable on the SR record.

When there has been a reply, the Work Log symbol showed 2 records. This does not occur unless the Client Viewable flag is checked. As you can see, I didn’t log out, I replied as Mike Wilson with Summary of “Owner is WATTERS (Ray Watters)” and the log note long description is shown below this “Sorry for the delay, Ray is currently on Night shift”. I used Rich Text Formatting on the reply, the word “Night” was in bold, but this time the RTF tags have been stripped from the display of the text.
Let’s now follow the blue button and open SR 1208 – Test.

This page is equivalent of the View SR application. The long description in this case does not show the rich text formatting or their tags. The asset 11470 and location REPAIR do not have the corresponding descriptions, which are shown in the View SR application. The Target Completion is displayed, but there is no Target Contact or Target Start.
The picture is the one from the Person profile of Ray Watters (WATTERS), the SR’s Owner. When the ownership is to an Owner Group rather than an Owner, you receive the text “Assigned To” with no following text, it would be better to see Assigned To Group with the Person Group name above this.

There is no classification description, but the attribute descriptions and their values are displayed in a table in the Details section. The screenshot is from a different Service Request 1145 which has linear information. The two specification values shown come from different attribute fields, District Office is a Numeric value and Linear Activity is a Table value. I think instead of showing two rows it would be better as two columns to reduce vertical scrolling when there are 10 or more specification attributes.

The ability to support a Date data type in a Service Request Specification is a recent addition to Maximo, so I thought I would check this out on the original Service Request 1208. The Classification added to SR 1208 is OFFICE – Offices & Cubes, with one attribute Date of Asset Move, its date value, January 17, 2022, was correctly displayed.
When compared with the equivalent View Service Request application, there is no Linear information yet in this first release and no configuration item, both of these could be provided conditionally as for many clients they will not be relevant, or relevant only on specific Service Requests.

At the top of the Service Request mobile application, the other query is Completed requests, which would be synonyms of Cancelled, Closed or Resolved where the logged in user is the Affected Person. This found 27 service requests records, if you vertically scroll past the first 20 service requests you receive a spinning wheel.
The search button opens a search panel that goes across the whole application. I tried searching for resolved service requests and it found the one record. There’s a scanning symbol in the search bar which I am guessing allows for search on an asset or location, using the phone or tablets camera. On a desktop you just get the system message “Scanning is unavailable. Check that your connection is secure and that use of your camera is permitted.” Something to try later.
The X button to the right of the search panel clears the query.
The fields that you can search on are the service request number, description, location, asset, and status. You cannot search on reported priority, text in the long description or the reported date.
Create Service Request
Using the big blue button at the top right corner of the Service Request mobile application.

The New request page opens with the top-level Service Request classifications that have an associated description (CLASSSTRUCTURE.DESCRIPTION). The images will be found in the Classifications application.

Clicking into one of the categories, in this case Heating & Air, you receive four records, these are not the sub-classifications of the classification Heating & Air.

They are Ticket Templates with the Classification of HEATAIR, and they are displayed using the sequence defined by the Order field.

You would build this classification or ticket template data, or at least the structure of it using the Administration Work Center and the Categories tab. The Ticket Template records are created in the Issue column. Notice that there is the ability to enter sub-categories, a second layer, and you can enter issues against the sub-category.

Back on the Service Request Mobile application and using the arrow next to the Issue of It’s Too Hot, a screen opens for you to enter the details of the new service request.
- The High priority indication is selected using a button to the right.
- The Details are entered on the right-hand side in the Description field. I entered “It’s too hot in the conference room, it has been like this for a week.”
- The Contact person opens with three fields to the right, the Full name, Phone and Email, all of which can be modified, or you can select another person to be the contact person for this service request.
- The Location provides a means for drilling down the primary hierarchies of the sites that the logged in user has access to starting from the top-level locationsA physical place where assets exist and where work can be performed. More. Wilson has access to several sites with Needham at the top of the Bedford site.
- The Asset shows the assets that belong to the chosen location, with a thumbnail image of the asset if one exists. You can drilldown the asset hierarchy if there is one.
- The Attachment allows you to add file attachments, photos or videos, but as this is supposed to be working from a smartphone or tablet there is no ability to enter a URL for a web page.
Above the Description field in the screenshot is the Category’s Issue Instructions, this can be entered in the Administration Work Center. I had written “Please do not change the thermostat.” for the “It’s too hot.” issue.
When the fields for the Service Request have been completed you would use the blue Submit button and you would receive a confirmation message of the service request created.

After submitting the new service request, it would appear at the top of the Service Request Mobile application. The SR created was 1221 with a description of Heating & Air; this is using the description generation function in the Classifications application, a good idea because there is no way of entering the short description via the mobile application. The status is New, and the Reported Priority is High. The asset (11430) and location (BR430) were as selected, eventually I selected an asset first and the location was filled for me.
It didn’t appear immediately but the indicator that there was one attachment did appear after I had gone to review SR 1221 using its blue button. Notice the trashcan button for cancelling the SR appears while it is at New status.

This screenshot is the one I captured after I had selected Asset 11430 showing the thumbnail image of the asset which if clicked expands to full size. The search bar for the asset and location had the symbol for using the camera to scan an identifying tag.

When you are at the Attachments stage of filling out the service request you can include multiple file attachments, the one I had picked was just a screenshot from a previous article on Work Centers. The chevron to the right if clicked will copy the file to your download directory, as does clicking on the attachment description.

When the selected category (classification) has associated attributes, these will appear at the top of the Details page above where you would enter the Details – Description (long description). For the classification of Offices & Cubes I had entered an attribute Date of Asset Move, to test the new Date field attribute in Service Request classifications. The date, January 13, 2022, was selected via the calendar lookup.

The classification on which the Category is based may have many attributes to fill in, this one based on an entirely different category has 34 attributes of which only the top 8 are displayed before needing to vertically scroll. Numeric values have a + or – button for incrementing a value.
An attribute can have a default value, or it may be required in which case the field has a small blue dot in its top left corner. The Crew amount field was defaulted to 3 and made mandatory to illustrate this.
Ideally the lookup symbol would only be shown for attributes which do have a domain to provide the set of values. If the attribute does have a domain, then the set of values is shown on the left for you to select a value.

When creating a new service request, you can perform a search on the classification and if no suitable category is found you can use the Describe the request button to enter the Service Request details without a classification.

I’ve used the button next to the “Describe the request” and you get a similar page to that if you had entered via a Category or Issue. In the Details I just wrote “Need a new MacBook Pro for new intern employee – Todd Jones who starts on 24th January” and in the Contact Person I have entered the Full name of Todd Jones, his phone and email address. These are all freeform fields; Todd Jones does not exist as a Person record.

The last thing I wanted to checkout was once the service request was submitted and a work order raised against it that a log note entered against the work order and made client viewable, can be seen by the person who raised the service request on their mobile application. This is the case, the work log record “Memory requirements for MacBook Pro” raised by Mike Wilson on work order 1464 with a long description of “How much memory is required there are two options 16MB or 32MB? I am presuming the 14inch and Silver rather than Space Grey.” is displayed on the newly created service request.
From the notes I made on the Service Request Work Center this first version of the Maximo Mobile – Service Request pretty much covers the same ground. The exception is the Work Center version has 13 signature options to control various aspects of the application, the Maximo Mobile version does not have these.


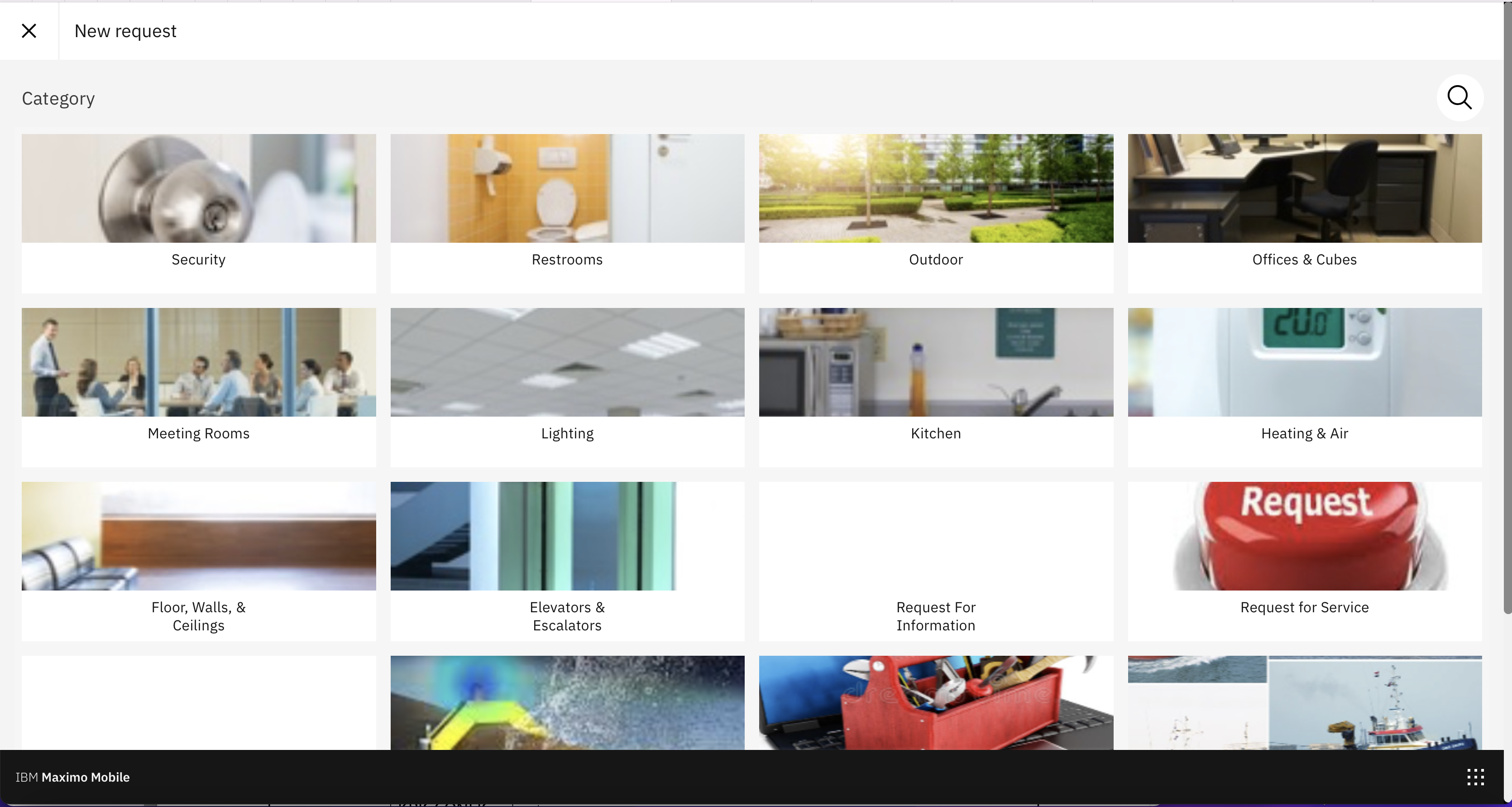
Leave a Reply