
Last Updated on January 3, 2023 by maximosecrets
Good morning and welcome to Maximo Bite Size, a podcast on the functionality of Maximo Manage. Today is the fourth episode in the series on Maintenance Planning and we will be discussing Calendars, Shifts, and People and Crew Availability.
Calendars are used by People, Crews, Locations, Assets, Service Level Agreements, and they are fundamental to the Maximo Scheduler applications. Calendars are designed to be shared, a dedicated calendar and shift for each labor would be wrong and would restrict what parts of Maximo you could use.
Calendars
A calendar can have one or more shifts that define a set of work periods for each shift and for people and crews this differentiates work time and non-work time, for locationsA physical place where assets exist and where work can be performed. More and assets it is operational time versus non-operational time. For locations and assets, a calendar normally has just one shift. For people and crews both one shift and multiple shifts are common.
In all cases the number of work hours across all shifts is unlikely to exceed 24 hours in any one work period. However, when using Maximo Scheduler applications only one calendar can be referenced, and the shifts pull in different sets of resources. If the people you wish to schedule or assign work to, work across many shifts, then you will need to have a combined calendar that includes all these shifts, and the total work hours in a work period may exceed 24 hours. When designing calendars and shifts in Maximo it pays to look ahead to when/if you might use Maximo Scheduler in the future.
A calendar has a Start and End Date and exists at the OrganizationA structural element of a Maximo database which is used for data sharing and is often aligned to a legal entity of an organisation. More level. New shifts are created using the Define/Apply Shifts action. A shift once defined can be applied to multiple calendars.
A shift has a Start Day, normally a Sunday or Monday, and Days in Pattern, which is normally a factor of seven. A 3-week shift rotation between Day, Evening and Night shifts would have Days in Pattern set to 21.
When deciding on the Start Day think of how you would draw a work calendar. If it would run from Monday-Friday and Saturdays/Sundays are overtime days positioned on the right of the calendar, then the Start Day would be a Monday.
When a new shift has been created you now need to define the working hours of the shift on each day of the work week, you use the Define Pattern button. The Work Hours is calculated as the number of hours between the Start Time and End Time, you can change this, but it is advisable not to. Maximo Scheduler does not currently use the Work Hours it uses the time difference between the Start Time and End Time. There is a Request for Enhancement (RFE) to change this.
With the pattern of a shift defined you can now use the Apply Shift(s) button to apply one or more shifts to the calendar, this creates a set of work period records. You can apply the shifts to the whole calendar or selected dates that you defined between the Start Date and End Date.
Shift Breaks can also be defined and applied but unless you are using the Graphical Assignment application there is little point. In the Graphical Assignment application, a break will appear as non-working time.
You can define additional non-working time on the calendar, if everyone or everything that uses that calendar will treat it as non-working time. This is typically used for Public Holidays. This will reduce the hours of availability on the calendar to zero for the non-working date and it is a period of unavailability that runs from midnight to midnight the following day. To find the non-working days that have already been applied to a calendar go to the Work Periods tab and in the Shift column use Select Non-working Time.
When initially defining the calendar do not set the End Date too far into the future, two or three years is fine. However, don’t forget to extend the calendar when it is needed. If you make the End Date the last day of the year, then you can extend the calendars as part of other Maximo end of year routines.
Availability
A calendar and shift define a set of working periods including the start and end time of each work period. Non-working time is all the time and days of the week which are not defined as working periods. The calendar defines the normal working periods, but this is not availability, as there will be time during the normal working periods when a person or crew is not available, due to holidays, sickness, training, etc, and there will be periods in the normal non-working time when the person or crew will be doing additional hours.
Availability is a combination of both normal working periods, and modifications to these periods, and these modifications are defined in the People application and action Modify Person Availability, or in the Crews application and action Modify Crew Availability. These actions are also available in the Assignment Manager application and graphically in applications Graphical Resource View, or Graphical Work Week, both a part of Maximo Scheduler.
When using the Modify Person Availability for a single person you need to find the date between the Display From/To date fields, then pick the date and use the Modify button. This transfers the date to the Modify Work Dates table where you provide a reason code or adjust the Start/End Times, allowing the Hours to be calculated. There is a Mass Modify button for making changes to multiple dates that have the same reason, for example a person will have a week’s holiday affecting five consecutive days.
The reason codes are split between non-work and work. The non-work reason codes are by default Vacation, Sick, Training, Meeting, and Personal. The work reason codes are Extra Time and Actual Work Time. If you are using the graphical applications, there is a colour associated with each of these which will be found in the System Properties application.
The Modify Person Availability action is also available from the List tab and operates on a selected set of people. The selected people appear at the top of the dialog, and you make changes for each in turn. If you want to use the Mass Modify button to make the same changes for all selected people, then everyone must be assigned to the same calendar and shift.
The Modify Crew Availability actions works in the same manner and can perform mass modifications.
Until recently these actions were the only options for Maximo clients. The Maximo Scheduler application now has the Graphical Resource View application which is easier to use and can also make mass modifications on one or more whole days or part days to multiple selected people or crews.
There is no ability to modify the availability of a person/labor in the Work Order Tracking application nor in the Labor or Labor Reporting applications.
I hope you enjoyed this podcast episode and I look forward to seeing you in the next episode when we will be discussing Job Plans.
The music is called Drag Race from the group called TrackTribe, please check them out on TrackTribe.com, all one word.
Until another time, goodbye.
Links
Calendars and Shifts Calendars
Modify Person Availability People – Modify Person Availability


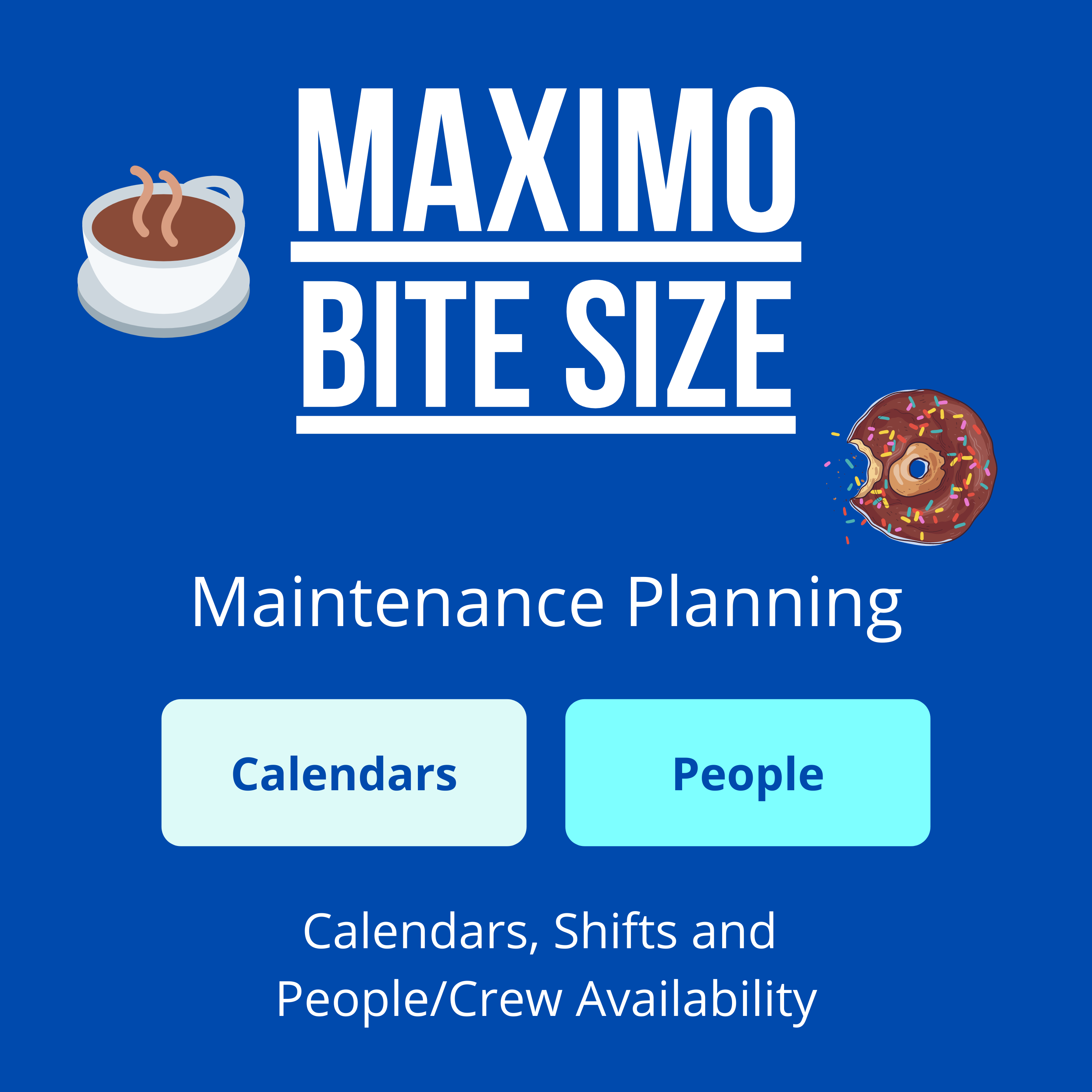
Leave a Reply